- v50 information can now be added to pages in the main namespace. v0.47 information can still be found in the DF2014 namespace. See here for more details on the new versioning policy.
- Use this page to report any issues related to the migration.
Quickstart guide
v50.13 · v0.47.05 This article is about the current version of DF.Note that some content may still need to be updated. |
- For installation instructions, see Installation.
- This is a quickstart guide for Dwarf fortress mode for those who have never played before and quickly want to jump in head-first.
- If you are looking to learn adventure mode instead, see the Adventure mode quick start guide.
- Also see Tutorials for more detailed tutorials that people have submitted.
Always remember that losing is fun! Be prepared to lose a few fortresses before you get all the way through this guide – it can be easy to accidentally kill the entire fortress while learning. But remember: losing means that next time, you'll remember how you lost. In a big way, Dwarf Fortress uses the principle of learning from one's mistakes.
If you have any feedback on this guide, please see the instructions in the feedback section.
So, you want to play Dwarf Fortress, but you have no idea what to do. That's understandable; in Dwarf Fortress you can really do anything you like. It is a huge, complex, and totally open-ended game. But in order to do anything, first you need a sustainable fortress. It turns out that this is not as hard as you might think.
As this article doesn't always contain the exact key sequences needed to do everything described, you will likely need to refer to the Fortress Mode Reference Guide and the rest of the wiki while reading this.
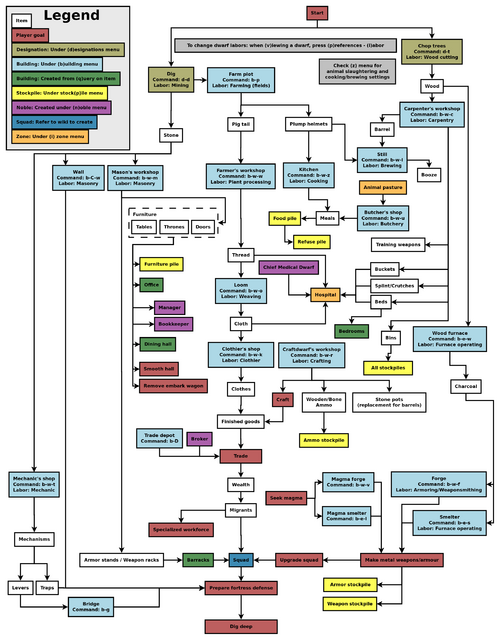
Common UI Concepts
While the guide contains many links, you may still need to look something up. Refer to the Fortress Mode Reference Guide or use the wiki search function. Also, don't hesitate to ask for help if you can't find answers on the wiki.
About key symbols
This wiki uses symbols that look like t or ![]() t to indicate what keys or interface buttons are used for an operation. Note that keys are case sensitive and to save space, Shift+t is shown as T. So t means "press the 't' key without the shift key" and T means "hold down shift and press the 't' key". Lowercase and uppercase keys will often perform different functions, so it is important to use the correct key. Sequences of keys will be in separate boxes, so abC means "press 'a', then press 'b', then hold shift and press 'c'"; while
t to indicate what keys or interface buttons are used for an operation. Note that keys are case sensitive and to save space, Shift+t is shown as T. So t means "press the 't' key without the shift key" and T means "hold down shift and press the 't' key". Lowercase and uppercase keys will often perform different functions, so it is important to use the correct key. Sequences of keys will be in separate boxes, so abC means "press 'a', then press 'b', then hold shift and press 'c'"; while ![]() b
b![]() T means "press 'b', then hold shift and press 'T'. A plus sign '+' between the boxes means to press them all together, so Shift+Enter means to hold shift and press 'Enter'. Other separators, such as ',' or '-', might be used but mean the same as no separator: to press the keys in sequence.
T means "press 'b', then hold shift and press 'T'. A plus sign '+' between the boxes means to press them all together, so Shift+Enter means to hold shift and press 'Enter'. Other separators, such as ',' or '-', might be used but mean the same as no separator: to press the keys in sequence.
Keybindings can be seen and changed on the Keybindings tab in the Settings menu.
| Esc or right mouse | Go back to the previous screen/menu |
| Mouse wheel | Scroll menu one line |
| Shift+mouse wheel | Scroll menu one page |
| Left mouse | Select menu option |
Esc or right mouse will almost always return to the previous screen until you get to the top level of the UI, at which point Esc will display the options menu.
Most basic game-related tasks (saving, keybindings, sound, etc.) are performed through the options menu, which can be reached with Esc from the main screen. There are usually seven available options:
- Return to Game: Exits the options menu (shortcut Esc).
- Save Game: Saves the game, unloads the fortress, and returns to the main menu. There is no "save and continue" option, but saves can be backed up and reloaded.
- Key Bindings: Allows you to change the keys that trigger nearly any function in the game. This can appear extremely confusing to use, but it is fairly simple to navigate through (as it uses the standard arrow keys, Esc and Enter). Changing keys for menus is probably a bad idea, since this guide assumes the default keybindings — however, it may occasionally be useful to change navigation keybindings on some laptops (for example, changing menus to use = instead of +).
- Export Local Image: Saves full-size images of your fortress.
- Music and Sound: Controls for volume adjustment.
- Retire the Fortress (for the time being): Do not select this option unless you know what you are doing! It retires the fortress from your control and gives control to the normal world updating process. You can later reclaim the fortress but it may not be as you left it.
- Abandon the Fortress to Ruin: Do not select this option unless you know what you are doing! It will end your fortress permanently and return to the main menu (all progress in your fortress will be lost). Your fort and most items will remain, however, so this can be useful in extreme circumstances (e.g. when you know your fortress is doomed and want to start again) – see abandon for more information.
Notably lacking is an "exit without save" option. Players who wish to quit and leave their previous save unchanged may manually kill the Dwarf Fortress process using the "die" command in DFHack, the Windows Task Manager (you might then have to end the process dumprep.exe), or the Unix "kill" command (on some systems, ctrl-\ in the terminal running DF accomplishes the same thing). Do not attempt this while saving, as your save folder will become corrupted. Alternatively, you can make a copy of your region folder in the (DF)/data/save folder (e.g. "regionXX") before saving, save the game normally, remove the "regionXX" folder and rename the copy.
World Generation
The first thing you will need to do is generate a new world. Unlike many games, the world that your game takes place in will always be procedurally randomly generated by you or someone else. There is no "default" or "standard" world.
Luckily the basic version of this process is rather simple, and doesn't usually take too long unless your computer is a bit outdated or the world's history is set to Long or Very Long.
A common new player error is to stop the World Generation once the History year counter slows down. Do not do this, as this may impede trading later on. Instead, wait until the game shows that the world has been generated.
For your first game, generate a new world using the Create New World! option in the main menu with the following options:
- World Size is Medium
- History is Short
- Number of Civilizations is Medium
- Number of Sites is Medium
- Number of Beasts is Medium
- Natural Savagery is Very Low
- Mineral Occurrence is Everywhere
This should help to avoid difficulties. Note that you don't need to understand what's happening during world generation at this point. You will have an opportunity to inspect the world closer during embark.
Pre-Embark
- Also see: Embark
Embarking is the process of choosing a site, outfitting your initial dwarves, and sending them on their way.
Select Start Playing from the main menu, then select Dwarf Fortress. The game will go through a few screens doing various world loading and updating activities. Then it will show the "Choose Fortress Location" screen.
The map you see on the right is the World Map which will show you the whole world. The one in the middle is the Region Map which will show you a zoomed-in view of the part of the world indicated by the cursor in the world map. The Local Map on the left will show a zoomed-in view of the part of the region indicated by the cursor in the region map. In the local map area there will be a highlighted embark region that you can move around with u m k h and resize with U M K H. This highlighted square is what will become your play area after you embark (This means that you cannot do or see anything outside of this area during your game). Use ↑ ↓ ← → to move the region and world cursors around. Hold down Shift while doing this to move more rapidly.
Choosing a Good Site
Choosing a good embark site is crucial for beginners. (Very) highly skilled players can create a functional fortress on an evil glacier, but for now, let's stick to dwarf (and newbie) friendly environments. You will want to look for certain features in your initial embark site that will make your first fort much easier to manage.
For your first game, find a site with the following properties:
- NO Aquifer (This is very important!)
- Trees: Forested or Heavily Forested (or, at the very least, sparsely forested)
- Temperature: Warm
- Surroundings: Serene, calm, or at least not any evil or savage biome.
- Clay or Soil is important to make farming easier when starting out
- Shallow Metals (That's Metals, plural, not Metal. You want more than one.)
- A River if possible
- Deep Metal(s) if possible
- Flux Stone if possible
You may want to use the find tool to help you find a site. You may find it easier to put only some of the criteria into the tool (at the very least, No Aquifer). Once the find tool has finished running, the general areas which it has found will be indicated by flashing characters on the map.
Notes about the find tool:
"Calm" is classified as Neutral, Low Savagery (see the chart here for why). The find tool will also only indicate a general area containing suitable sites, so you will still need to check the attributes manually by moving between flashing regions on the world and region maps (with the arrow keys or numpad) and by moving around on the local map (with u m k h) until you find the most suitable site.
The find tool may take a few minutes to run. When it's done, press ESC to look at the results. If the world map is just covered with red flashing Xs, it means that it couldn't find an area matching your criteria. Try again with different criteria, or make a new world. What you want to see are some flashing green Xs, which are areas that match your criteria. As you move your yellow X over those suggested sites, the info bar on the right will tell you what features are present in that general area, such as sand, soil, minerals, an aquifer, etc. Choose the one that looks best to you!
Your highlighted embark site - the moveable rectangle shown on the leftmost map - may contain multiple biomes. If so be sure to press F1, F2, etc, to take a look at all of them (Macs and laptops may require fn-F1, depending on your settings). Each may have significantly different characteristics. Note that occasionally a site with multiple biomes may contain an aquifer which isn't shown in the info bar due to it not being in the predominant biome (the one visible with F1). If your site has multiple biomes, it is very important to check all of them to avoid surprises like this.
Additionally, you can resize your embark area using U M K H. A 4x4 embark (the standard) is usually reasonable, but you may want to decrease the size to avoid an undesirable biome (or if your computer can't handle a 4x4 embark).
See Starting site for more info on why these characteristics are important.
Press e to embark once you're sure you have the right area highlighted on the local map.
Skills and Equipment
If, at this point, you'd like to get into all of the details of picking individual skills and equipment for your expedition, select Prepare for the journey carefully and see Preparing carefully for instructions. This is completely optional.
Now the Prepare for the Journey screen should appear. You will be given the choice to either:
- Play Now!
- Prepare for the journey carefully.
Selecting Play Now! will start you out with a default set of equipment that is reasonably safe, allowing you to skip having to set up your skills and equipment. If you'd like to get going now, just select that option.
A Minimal Fortress
At this point you have embarked and your dwarves have arrived at their destination. You will see your dwarves clustered around their wagon full of supplies somewhere near the center of your map. Immediately hit Space to pause the game unless it is already paused.
Surveying the Area
Do not unpause the game just yet. Take a look around. Use the k command and the arrow keys (remember that Shift+arrow keys will move faster). Look up and down a few z-levels with < and > (Shift-, and Shift-. on many keyboards). Place the cursor on various tiles to familiarize yourself with what the symbols mean. If you get lost, you can press F1 (or Fn-F1 on some systems) to return to the wagon. (You can define more hotkeys later, to jump quickly to other sites of interest.)
Notice the terrain features, the vegetation, and any minerals visible. If you chose a site with flowing water, where is it? What about pools of water? The more carefully you examine your site before breaking ground, the better off you will be.
Remember that this is more of a simulation than a game. It is not "play balanced", and you can very easily find yourself in impossible situations. That is all part of the fun because even when you lose, you create an interesting story.
Your wagon serves as the initial meeting area for your dwarves. Since you should have started in a non-freezing, calm (low savagery), non-evil biome, you shouldn't face any immediate danger, but if for some reason the area around your wagon proves to be unsafe, immediately designate another meeting zone using i (see Temporary Meeting Area below).
Controlling Your Dwarves
The first thing to keep in mind is that, for the most part, you can't directly control your dwarves the way you control characters in a typical fantasy RPG. Instead, you designate things that need to be done and then dwarves with the appropriate labor assignments will decide what to do.
Some tasks receive a higher priority. For example, if a dwarf needs to eat then he will go eat and only get around to digging a tunnel once he is done eating. It is also possible to designate things that no dwarf is able to do. For example, if you designate an area to mine but no dwarf has mining as one of his allowed labors or no dwarf has a pick then the mining will never get done, and the game will not always advise you of why.
So what you are doing throughout the game is essentially giving your dwarves a detailed group-wide to-do list, but it's up to them to figure out which one of them will execute any given task if the task is even possible. Often many of the details of how a task is performed (such as exactly which rock will be used to make crafts) are left up to them.
Stout Labor
If you're on a laptop (or using a restricted keyboard), you may notice that using + to scroll upward on some menus is inconvenient, since it requires the Shift key. Fortunately, this is easy to change by modifying your key bindings:
- Press Esc to access the options menu and select Key Bindings
- Select General, scroll down to Move secondary selector down (using the arrow keys), move right, and select Add binding
- Press = and select either option that appears. (Technically, you can choose any key you like at this point. However, = (equals) is probably a good choice, since it's next to - and isn't used for anything else in menus.)
- Scroll down, select By letter: +, and press Backspace (or Delete, depending on your keyboard)
- Press Esc and select Save and exit
You can now use = instead of + to scroll these types of menus (including the labors menu), which can be significantly easier than using + on certain keyboards.
You may have noticed that the UI for managing dwarves is a bit difficult to use. There are a few utilities available for this purpose (for Windows, Mac OS X, and most Linux systems):
- Dwarf Therapist can make labor management considerably easier, especially when you're dealing with twenty times the number of dwarves you have now. It can group and sort dwarves by multiple attributes and display their preferences, mood, and more.
- DFHack includes "Dwarf Manipulator", a UI for managing labors. It has fewer features than Dwarf Therapist, but displays much of the same information and is adequate for normal use. In addition, it is accessible from within DF via u-l, eliminating the need to constantly switch between applications.
Labors are how you control what types of tasks a dwarf will do. For example, if the Fishing labor is enabled for a dwarf, that dwarf is allowed to engage in fishing.
When dwarves are idle, it could be because you haven't given them anything to do, or it could be because none of the idle dwarves have been told that they're allowed to do the types of tasks you've designated. For example, if you designate an area to mine, but none of the dwarves have the mining labor enabled, they will all just sit around ignoring your mining designation thinking that it isn't their job.
Dwarves will automatically have some labors enabled if they start out with skill in those labors, and some labors (such as hauling and cleaning) are enabled for all dwarves by default. This is why you didn't need to enable any labors on dwarves to get them to haul and mine, but later you may need a labor that no dwarf is currently capable of.
Look over your dwarves' assigned labors. Press v (View Units) then place the cursor on a dwarf. Now, press p-l for "preferences: labors". You will see a list of labor categories that you can navigate using - and +. You can enter each category with Enter (except for mining, which is a single labor), toggle each labor off and on with Enter, and get back out with Esc.
After exiting the View Units menu, you can use u (the units screen) to help you locate dwarves. Hit u, select a dwarf, hit z for "zoom to creature" and you'll automatically be placed in view mode on that dwarf. (Then use p-l to get to the labor configuration menu if necessary.)
Even if no dwarves have the corresponding skills, ensure the following labors are set as specified:
| Category | Labor | Dwarves Assigned |
|---|---|---|
| Woodworking | Wood Cutting | 1 or more |
| Stoneworking | Stone Detailing | 1 or more |
| Hunting/Related | Hunting | 0 (disabled for all) |
| Farming/Related | Wood Burning | 1 or more |
| Farming/Related | Plant Gathering | 1 or more |
| Fishing/Related | Fishing | 0 (disabled for all) |
| Metalsmithing | Furnace Operating | 1 or more |
| Metalsmithing | Armoring | 1 or more |
| Metalsmithing | Weaponsmithing | 1 or more |
| Metalsmithing | Blacksmithing | 1 or more |
| Metalsmithing | Metalcrafting | 1 or more |
| Jewelry | Gem Cutting | 1 or more |
It's important to disable fishing and hunting until you have your initial fort completed — dwarves with these labors enabled will constantly be outside attempting to perform them. When you're first starting out you don't want dwarves wandering around alone where they can get killed (in addition, they won't be doing anything useful, like hauling).
Note that any unskilled dwarf can perform any labor given the necessary equipment and materials. Dwarves with no skill will simply be slow and produce a smaller quantity of lower quality goods in a given time period, but they will gain skill points as they do so.
Strike The Earth!
Decide where you will build your main entrance. Generally, you will want to get all your dwarves and supplies inside a protected area as quickly as possible. The best strategy is to put the entrance near your wagon to speed up the process of hauling all of your supplies inside.
The designations menu allows you to select areas to dig. There are multiple methods of digging:
- Mining removes solid, floor-to-ceiling terrain (natural 'walls') on the z-level selected, leaving behind a rock or soil surface (also referred to as a natural floor). This does not do anything in areas without natural walls (for example, the surface or previously-mined areas).

