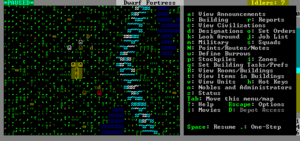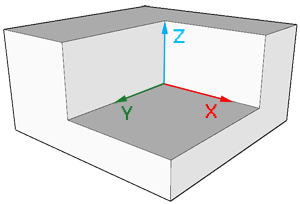- v50 information can now be added to pages in the main namespace. v0.47 information can still be found in the DF2014 namespace. See here for more details on the new versioning policy.
- Use this page to report any issues related to the migration.
Difference between revisions of "v0.31:Dwarf fortress mode"
(→Textiles: textiles from animal yarn) |
|||
| Line 987: | Line 987: | ||
== Textiles == | == Textiles == | ||
| − | A {{L|Textile industry}} allows you to take plant fibers | + | A {{L|Textile industry}} allows you to take plant fibers, silk, or spun yarn and weave them into cloth, take the cloth and dye it, and take cloth and make clothing out of it. Raw cloth is also needed in {{L|Healthcare}} for bandages. Cloth can also be used for crafts and other things. |
== Weapons/Armor == | == Weapons/Armor == | ||
Revision as of 05:21, 27 June 2011
| This article is about an older version of DF. |
- This is a comprehensive reference guide for Fortress Mode.
If you are looking for a fortress mode tutorial see the Template:L or Template:L.
Fortress mode is the most popular mode of gameplay in Dwarf Fortress and what most people are thinking of when they talk about the game. In fortress mode, you pick a Template:L, then assign your seven initial Template:L some starting Template:L, equipment, provisions, and Template:L to bring along. After preparations are complete and your hardy explorers Template:L, they'll be faced with the fortress site you picked down to every detail, from geologically appropriate stone types to roaring waterfalls to ornery hippopotami. Rather than control individual dwarves, you design everything and your dwarves go about implementing your designs on their own.
Unlike fortress mode, Template:L is a sort of advanced open world version of rogue or nethack taking place in the same worlds used for fortress mode. In adventure mode you control a single adventurer (character) who travels around, takes on quests, fights, dies, possibly visits your abandoned forts, etc, in a turn-based (rather than real-time) manner. See Template:L for more information.
Goals
As a construction and management simulation game, there are few goals imposed upon the player by the programming.
The main goal, if any, is to take your seven initial dwarves and expand them into a thriving community with skilled Template:L, Template:L and Template:L. Make your dwarves Template:L with fine Template:L, valuable Template:L, precious Template:Ls and protect them from Template:L with deadly Template:Ls. Make sure they have plenty of Template:L and Template:L, by way of Template:L above and below ground and keep them Template:L in Template:L and Template:L.
Of course, every dwarf loves precious Template:Ls, but the only way to find them is Template:L down, down, far down. Make sure you don't dig too greedily, or too deep, for many creatures dwell in the Template:L below and not all are friendly to dwarves....
And don't forget the alcohol. Dwarves get very unhappy without a good stiff drink when the urge hits.
Some more specific Template:L are available here, compiled by fun-loving players from all around. There are also a wide variety of player-created game mods which can add new creatures/crops/items/etc, or increase the difficulty of the game.
The World
To play dwarf fortress in fortress mode you must generate a world that includes a dwarven civilization. See Template:L for detailed instructions on generating a world. After at least one world has been generated you will be able to start the game. Only one game may be going on in at world at the same time.
Non-dwarven civilizations can be played in fortress mode if you modify the raws to add the [CIV_CONTROLLABLE] token to other entity definitions. This is not recommended for new players. See the Template:L for information on how to do this.
Geographic Features
The main features of a world are Template:Ls on the surface and Template:L under the surface, some of which may contain Template:Ls. Other surface features that are significant, but which aren't biomes strictly speaking, are Template:Ls, Template:Les, and Template:Ls.
There are also Template:Ls and magma seas everywhere underground which your dwarves will most likely encounter, but you can't see these on the world map and won't see them on the local map until you dig into them. There may also be other fun things underground that you can't see. You will have to find these on your own, if they exist.
Inhabitants
Every playable world will be inhabited by various Template:Ls, Template:Ls, and Template:Ls (including Template:Ls and Template:Ls) in addition to your dwarves. Even if your dwarves are minding their own business they are practically guaranteed to encounter all of these types of inhabitants at some point in the form of wildlife, invaders, or rampaging forces of nature.
History
Given that your world includes creatures and civilizations capable of independent action, it also has a History that is viewable in Template:L mode. Historical events will show up in Template:L and other artwork created by your dwarves. Historical dates are expressed in terms of the Dwarven Template:L.
You will also be making history as events occur in your fortress and these events will be recorded for all time in the annals of your world, even if you'd rather that they not be. These events may later become the subject of various Template:Ls and Template:Ls created by your dwarves or those in a later fortress.
Embarking
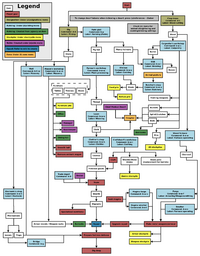
- Main article: Template:L
- Also see: Template:L
Before starting to build a fortress you must pick a site, assign skill points to dwarves, and buy starting equipment. This is known as Embarking and is a major subject in and of itself. See the Template:L guide for all of the details. Also see Template:L for more information on outfitting your expedition.
After you embark, the real game begins.
Gameplay User Interface
- Also see: Template:L
Your main view of the in-game world is that of a multi-layered environment which you can move in the four main cardinal directions as well as up and down Template:Ls in elevation. The generated worlds are made of tiles, each representing anything in the world. There is also a command menu that lets you set commands that your dutiful dwarves will attempt to follow.
This section covers most of the screens and user interface elements used after embarking, at least in brief. It does not necessarily tell you how to accomplish every task you might need to, but instead just describes what you see on the screen and what various keystrokes do.
Later sections in this document and many other articles on this wiki help you tie all of this together by describing the sequence of actions needed to accomplish various things in the game; this section is mostly a reference for the UI itself.
Common UI Concepts
About key symbols
This wiki uses symbols that look like t or ![]() t to indicate what keys or interface buttons are used for an operation. Note that keys are case sensitive and to save space, Shift+t is shown as T. So t means "press the 't' key without the shift key" and T means "hold down shift and press the 't' key". Lowercase and uppercase keys will often perform different functions, so it is important to use the correct key. Sequences of keys will be in separate boxes, so abC means "press 'a', then press 'b', then hold shift and press 'c'"; while
t to indicate what keys or interface buttons are used for an operation. Note that keys are case sensitive and to save space, Shift+t is shown as T. So t means "press the 't' key without the shift key" and T means "hold down shift and press the 't' key". Lowercase and uppercase keys will often perform different functions, so it is important to use the correct key. Sequences of keys will be in separate boxes, so abC means "press 'a', then press 'b', then hold shift and press 'c'"; while ![]() b
b![]() T means "press 'b', then hold shift and press 'T'. A plus sign '+' between the boxes means to press them all together, so Shift+Enter means to hold shift and press 'Enter'. Other separators, such as ',' or '-', might be used but mean the same as no separator: to press the keys in sequence.
T means "press 'b', then hold shift and press 'T'. A plus sign '+' between the boxes means to press them all together, so Shift+Enter means to hold shift and press 'Enter'. Other separators, such as ',' or '-', might be used but mean the same as no separator: to press the keys in sequence.
Keybindings can be seen and changed on the Keybindings tab in the Settings menu.
| Esc or right mouse | Go back to the previous screen/menu |
| Mouse wheel | Scroll menu one line |
| Shift+mouse wheel | Scroll menu one page |
| Left mouse | Select menu option |
Esc or right mouse will almost always return to the previous screen until you get to the top level of the UI, at which point Esc will display the options menu.
Pausing and Resuming
| Space | Pause/Unpause the game |
Most of the commands, except for the squads command, will automatically pause the game when you initiate them, but if you want to pause or unpause the game without initiating a command use Space. You will see *PAUSED* appear in the upper left corner of the window when the game is paused. Some announcements will pause the game automatically and you will have to unpause it manually to proceed.
Main Screen
| Zoom in and out | |
| Tab | Toogle mini-map and command menu. |
| F11 | Toggle fullscreen mode |
The screen at the top level of the user interface hierarchy consists of the main map, a command window, and an overview mini-map area along with a few status indicators around the edge. While the main map is always visible at the top level of the UI, you can use the Tab key to show and hide the command window and overview map areas, giving you more space to view the main map if desired.
Options Screen
| Esc | Enter options menu (if at top level) |
| Esc | Move back up one UI level (if not at top level) |
Assuming you are at the top level of the user interface looking at the map, you can hit Esc to enter the options menu. This allows you to do things like save or abandon your game.
- Return to Game - Exit the options menu. You can also just press Esc.
- Save Game - Saves the game and exits to the main menu screen.
- Key Bindings - A UI for changing the Template:L
- Export Local Image - Use this to export each level of your map as .BMP files for use on such things as the Dwarf Fortress Map Archive
- Music and Sound - Options related to the Template:L
- Abandon the Fortress (or Succumb to Invasion) - This Template:Ls the fortress and then saves the map to the world's data files for later use. Once you abandon a fort, all of your dwarves cease to exist, all of your livestock dies, and all items including corpses will be scattered around the map before it is saved. This is how you "give up" on a fortress. You might later Template:L the fortress with a new group of dwarves or visit it with an adventurer in Template:L.
Main Map
| ↑ ↓ ← → ( + shift) | Move map view around |
| 8 2 4 6 7 9 1 3 (keypad) | Move map view around |
| < > | Move one Template:L up or down. |
| F1 | Zoom to starting location (default hotkey) |
The main map window is what you will be looking at the majority of the time. This is where all of the action happens.
While the play area itself is three-dimensional, the window is not; you can only view one Template:L at a time. You can change which Z-Level is currently displayed using < and >.
On the far right side of the screen is the depth bar showing you the approximate depth, below or above ground, of the current Template:L that the map is displaying. This indicator is relative to the surface, so it will change if you move the map around a map with a non-flat surface, even if you don't press < or >.
Map Cursor
| 8 2 4 6 7 9 1 3 (keypad) | Move map cursor 1 tile |
| ↑ ↓ ← → | Move map cursor 1 tile |
| shift + direction key | Move map cursor 10 tiles |
After entering a command that involves the map cursor (X), you can use ↑ ↓ ← → as well as the numeric keypad keys to move the cursor around horizontally and diagonally. If you hold Shift while pressing one of these, the cursor will move 10 tiles instead of one enabling you to move it more quickly.
Examining Map Tiles
| k | Look around |
| v | View units |
| t | Items in buildings |
Like most people you will often find yourself wondering what some symbol on the map represents, and there may also be more than one object on a tile making it impossible to see all objects on the map. This is what makes the Look Around and view Units commands so important. Like most commands, all of these commands autopause the game, and unpause it when exited with Esc. Most of these commands will also allow you to forbid, dump, melt, or hide each item if you want (see Setting Item Properties).
Look Around
Hit k and use the directional keys to move the cursor onto the tile you want information about. The command window will display information about what the tile is along with what objects are present on that tile and whether the tile is Inside or Outside, Dark or Light, and Above Ground or Subterranean (See Template:L.)
You can also use - + to select a specific item from the list and Enter to get a more detailed description of the item. However if the item is a creature then the information you get from this will be limited. For creatures you will probably want to use view Units.
View Units
To get information on a creature beyond what the look command gives you, use the view units command. This works the same way as look around except that more information will be displayed especially if the creature you select is one of your dwarves. In this case you will be able to examine what Template:Ls are enabled and examine/manipulate their inventory in addition to viewing more detailed information about them.
Items in Buildings
Items in a building, such as a workshop, are considered to be "in the building" rather than on a specific tile. To view items inside a building, use View Items In Buildings. Move the cursor onto a building and a list of items will appear in the command window. You can use - + to scroll through this list and set their properties. The material that the building is made of will also appear.
Hotkeys
| h | Define hotkeys |
| F1 - F8 | Zoom to previously saved map location |
| Shift + F1 - F8 | Zoom to previously saved map location |
- Main article: Template:L
Once you have a lot of activities going on in vastly separated areas of the map, you may find it rather cumbersome to move the map view around to all of these areas using only the directional keys. Template:L will make your life much easier by "bookmarking" specific map areas allowing you to instantly jump to those areas at the press of a button. See the full documentation on Template:L for more details.
Points/Routes/Notes
| N | Define Points/Routes/Notes |
- Main article: Template:L
The Points/Routes/Notes command allows you to set notes on individual tiles, set up waypoints, and set up patrol routes for your Template:L. This is an advanced feature that you're not likely to want to use at first. See the full documentation on Template:Ls for more information.
Overview Map
The overview mini-map will show you a compact version of the entire available map area. This can be useful especially if your embark zone is very large. After a while though, you will probably have settled into certain areas of the map and won't need it as much, so use Tab to hide it once you want to reclaim more space for the main map.
A cursor that looks like X on the overview map will show you approximately what part of the map you are viewing in the main map window. Parts of the map inhabited by dwarves will be highlighted in blue.
Status Indicators
In the upper left corner of the screen you may see some report flags indicating that new combat-related Template:L have been generated. The flags are:
C: new Template:L report availableH: new Template:L report availableS: new Template:L report available
Press r to view the new reports in the reports screen and once you do the flags will be reset.
There is also an Idle counter, usually in the upper right, indicating how many dwarves are milling around uselessly, in need of something productive to do.
You may also see a Template:L (Frames Per Second) counter on the screen if it has been enabled. It is disabled by default. See Template:L for more information on what this counter means, as well as how to enable/disable it.
Command Window
This is where key menus and most of the textual information about tiles and buildings is displayed. You can toggle it between single width, double width, and hidden using Tab. The double-width option is particularly useful when lines of text are too long to fit. Once you become very familiar with the UI you may want to hide it completely; it will reappear as needed when you activate a command.
The most important interfaces that use the command window are listed below. Many of these encompass a wide variety of functionality so they will not be fully described here. See the linked articles for more details on how they are used.
Building
| b | Enter Building submenu |
This submenu allows you to place various dwarf-constructed features on the map including furniture, doors, workshops, farm plots, roads, and other buildings. The Template:L menu includes the commands for placing almost any artifice that your dwarves might place on the map, whether it's furniture constructed in a workshop and installed somewhere, or a workshop built in place from raw materials.
This menu allows you to place or build:
Most buildings are removed by using q, placing the cursor on the building, and pressing x to mark the building for removal.
Define Burrows
| w | Define Burrows |
Allows you to define areas to which assigned dwarves will be restricted. This is an advanced feature that you are unlikely to want to use at first. See the Burrows section for more information.
Designations
| d | Enter Designations submenu |
| d-x | Remove/cancel designations |
Allows you to designate:
- Areas to be mined
- Walls and floors to be smoothed or engraved
- Trees and plants to be gathered
- Item properties to be set (en mass)
- Traffic designations
See the appropriate sections for information on each one.
Most designations can be removed/canceled (before the dwarves act on them) by using d-x.
Orders
| o | Enter standing orders submenu |
This submenu allows you to set up standing orders that control some general behavior of dwarves, such as whether or not they gather refuse from outside or automatically render fat into tallow. These are not military-related orders.
Set Building Tasks/Prefs
| q | Queue up workshop tasks or set building preferences |
This allows you to control rooms, buildings, workshops and stockpiles. It is used heavily for setting up manufacturing of various goods. It works much like the look command in that the contents of the command window will depend on which building the cursor is placed.
See the appropriate sections for more information.
q-x is used to remove buildings and cancel their construction if they haven't been built yet.
Squads
| s | Display Squads menu |
Once you have created at least one Template:L in the Template:L screen, you can give them Template:L to move to certain locations and attack certain creatures. See Template:L for more details.
Stockpiles
| p | Define Stockpiles |
This lets you define stockpiles which are areas of floorspace where different types of goods are stored.
Zones
| i | Define Activity Zones |
This lets you define activity zones which are areas reserved for specific purposes such as fishing or pinning up unfortunate creatures.
Other Screens
These are functions which have their own user interfaces that take up the entire contents of the screen.
Announcements
| a | Display Announcements screen |
- Main article: Template:L
An announcement is a message displayed at the bottom of the game screen used to indicate something important. The announcement screen lets you go back through the log of messages to look at ones you may have missed. See the main article on Template:Ls for full details. Some announcements may automatically pause the game, requiring it to manually be resumed.
Artifacts
| l | View Legendary Artifacts screen |
At various points your dwarves will go into Template:Ls which will cause them to create Template:Ls if they have the necessary materials. You can use this screen to view all of the artifacts that dwarves have created, as well as Template:L, which aren't artifacts per se.
Civilizations
| c | View nearby civilizations |
This screen allows you to view information about Template:Ls that are either near your fortress or that you have come into contact with in some manner, be it peaceful or otherwise. You can use directional keys, Enter, Tab, and Esc to navigate through the information, including viewing diplomatic relations and trade agreements you have negotiated with your Template:L.
Combat Reports
| r | Display (combat) Reports screen |
- Main article: Template:L
The reports window is similar to the announcements window except that it displays detailed messages about what is going on during Template:L either with your dwarves or between other creatures. This is where all of the fun messages about "jamming the skull through the brain, tearing the brain" appear. See Template:L for more information.
Jobs
| j | Display Job screen |
| j-m | Display Work Orders screen |
The job screen will give you a list of what your dwarves are doing, what sort of jobs are queued up but haven't been started yet, and which dwarves are sitting around doing nothing, partying, or otherwise wasting time.
More importantly though, the job screen is one way to access Template:L. While not strictly required, learning to use the work orders interface is highly recommended as it can save you a tremendous amount of time and trouble. To use this you will need a Template:L "noble" who has been assigned an Template:L. See introduction to work orders for more details on how to use work orders.
Military Configuration
| m | Display Military screen |
- Main article: Template:L
The Template:L screen is almost as difficult to learn as the rest of the game put together. The main function of this interface is creating Template:Ls, setting up their equipment, and scheduling their activities. This document won't even attempt to get into how this all works. See Template:L for how to set up your military.
Movies
| ; | Record/save/load/play CMV movie |
You can use this to record what's happening on the screen. See Template:L for more information.
Nobles and Administrators
| n | View Template:L screen |
This screen allows you to manage your Template:L, as much as they can be managed anyway. "Noble" refers to certain positions you can appoint yourself such as manager and bookkeeper as well as positions that are forced on you such as Template:L.
If you can appoint someone to a given position you can use this screen to do it. You can also change the accounting precision settings on your bookkeeper. Whether appointed or foisted upon you, you can also use this screen to view information about any of your nobles as well as their Template:L.
Status Screen
| z | Display Status screen |
- Main article: Template:L
Use the z (Template:L) screen to get information on various things in your fortress. The main status screen contains the current date in the upper right, and a count of your dwarves and provisions prepared by your Template:L (who may have done an imprecise job). Along the top of the status screen are various choices for sub-menus. Each can be highlighted with 4 and 6 (or ← and →), and then selected with Enter. The menu bar consists of the following options which allow you to:
- Template:L - manipulate animals belonging to your dwarves.
- Template:L - set cooking preferences.
- Template:L - alter permissions on various types of stones that may be reserved for specific uses by default.
- Template:L - examine the number of various items that your fortress and its residents possess.
- Template:L - get an overview of the current health status of your dwarves. See Template:L.
- Template:L - examine any criminal dwarves as well as their crimes and sentences.
Units
| u | Display the Units screen |
| u-m | Display manager screen |
This window will display a list of all of your dwarves and what they are currently doing. From here you can select a creature, view information about the creature, zoom to the creature, zoom to the building that a dwarf is working with, enter the manager screen (see #Introduction to Work Orders), or remove the the selected dwarf from his current task.
View Rooms/Buildings
| R | View list of Template:Ls and Template:Ls |
This will give you a detailed inventory of all of the Template:Ls and Template:Ls on your map, along with their location on an overview map at the right. The inventory includes an adjective for each defined room indicating the approximate value and luxuriousness of the room. Other items such as furniture which have not actually been defined as rooms will also appear.
Your Dwarves
Your Template:L are the creatures who implement your designs in between periods of drinking, eating, partying, drinking again, sleeping, and entertaining themselves. While you do not have full control of your dwarves, you have more control over them than any other creatures.
Eating, Drinking, and Sleeping
Dwarves need Template:L to eat, Template:L to drink (water is a poor substitute), and time to Template:L. If only one of these is available, it better be Template:L; while water will keep dwarves alive, they will actually work more slowly and get unhappy thoughts (see below) if they don't get alcohol to drink.
Dwarves will also get unhappy thoughts if forced to eat a single type of food or drink a single type of alcohol all the time, so variety is also important. Dwarves will get unhappy thoughts if forced to sleep on the floor.
Happiness
While going about their day, dwarves will get happy and unhappy Template:Ls depending on what sorts of things happen to them. This will nudge their happiness levels up or down each time one occurs to them. If they become too unhappy they may throw Template:Ls or go completely Template:L, killing and destroying things. This is why you want them to be happy.
Children and Immigration
Periodically new dwarves will Template:L to your fortress, drawn by tales of, and looking to share in, your wealth and success. Female dwarves will also get pregnant and have Template:L if they are Template:L.
Jobs and Labors
You may have noticed that the UI for managing dwarves is a bit difficult to use. If you are using a supported operating system, the utility Template:L can make this a million times easier. Many people won't play the game without it.
Which jobs a dwarf will try to do depend on which Template:Ls are enabled for that dwarf. To change a dwarf's labor preferences, access the labor screen by viewing the dwarf, then select preferences and labor. Using u can help you locate dwarves. Select a dwarf, hit c for "zoom to creature" and you'll automatically be placed in view mode on that dwarf, then use p-l to get to the labor configuration menu.
Any dwarf can perform any labor even if they have no skill in that area. Unskilled dwarves will simply be slow and not very good at what they are trying to do.
Skills
Dwarves have Template:L which they use to accomplish various labors and other tasks.
Nobles
Template:Ls are dwarves who have special positions within your organization. Some of these are appointed such as your broker and bookkeeper, but others such as Template:L are essentially forced on you by conditions in the game. See the main article on Template:L for more information.
Death
Dwarves will inevitably Template:L from Template:L or old age (usually the former). Unfortunately they are a bit picky about how they are Template:L or otherwise Template:L, and they will Template:L if they are unsatisfied with their remembrance.
Template:L might help wounded dwarves avoid death.
Digging
- Main article: Template:L
All of the digging operations are considered Template:L. Even if your goal is simply to dig out a passage and you don't care about extracting ore, your miners will be generating Template:L as a byproduct unless they are digging through Template:L. See Template:L for ways to deal with all the unwanted stone.
All digging operations are done using the designations menu.
Digging Out Tunnels and Spaces
| d-d | Template:L |
This is what you use to dig out tunnels and larger spaces underground. See Template:L. Note that you can not mine constructions. Instead you must remove them with d-n. (See below.)
Channeling
| d-h | Dig out a Template:L |
A Template:L is a hole dug in the floor which will mine out the Template:L below too. Channeling an area will dig out the designated tile (if it hasn't been dug out already), the floor of that tile, and the tile below, possibly leaving a Template:L on the tile below. See Template:L for more information.
Stairways and Ramps
| d-u | Designate an upward stairway |
| d-j | Designate a downward stairway |
| d-i | Designate an up and down stairway |
| d-r | Designate an upward ramp |
See Template:L and Template:L. Note that digging a stairway will not automatically create a stairway on the z-level above and/or below, but it will make it possible to dig another stairway immediately above and/or below.
Removing Things
| d-z | Remove upward stairs/ramps |
| d-n | Remove a construction |
These allow you to dig away upward ramps and stairs, and demolish constructed walls and floors. See Template:L for full details.
Warning! Water and Magma
While digging around you may encounter Template:L or Template:L, so be on the lookout for damp stone and warm stone. Digging into water or magma in the wrong place can completely flood your fort to the point where it is unrecoverable, so be careful where you dig.
Stone Detailing
| d-s | Smooth rough stone walls/floors |
| d- |